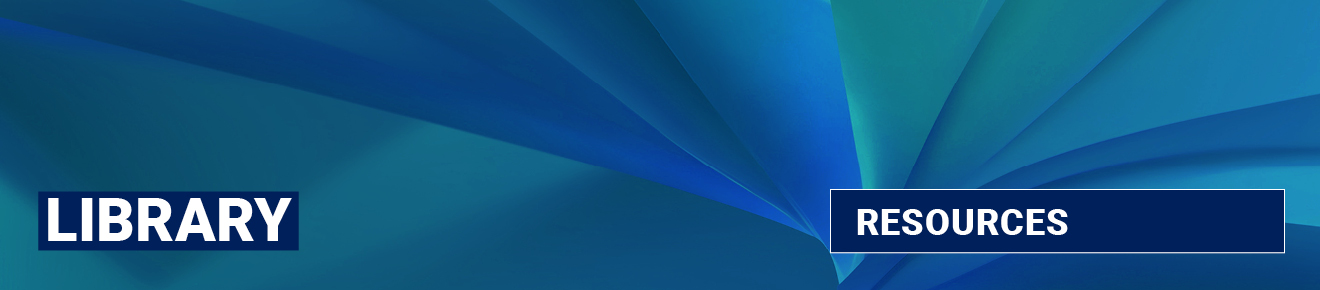
Resource guides
How to access and use LJMU Library Resources
Some of our most frequently asked questions are below. Or have a look at our Electronic Resources FAQs.
See Library skills for guidance on how to search for materials and reference them in your assignments.
See Subject resources for expert advice on the best resources for your subject.
If you need a book/article that we do not have please use our Request service.
Electronic resources - content
How do I access databases online?
What are databases?
Databases are searchable collections of online content including articles from journals and newspapers, government documents, conference proceedings, legal cases and legislation, and multimedia resources. They can be general, covering various disciplines for example JSTOR, or discipline-specific for example Westlaw UK.
Searching databases using Discover
When you search Library Discover, you are searching across many databases, as well as our collections of print books, e-books and e-journals. If it's just articles you are searching for, you can refine your search under Resource Type on the right-hand side of the screen. Please see the Discover Guide (PDF, 1.1MB) for more information.
Searching databases using Database Search
Alternatively, you can go directly to a specific database. Go to the Library homepage, then select Electronic Library, then Database Search. There is also a link to Database Search from within Discover on the top menu bar. If asked to sign in, enter your LJMU username (in the format username@ljmu.ac.uk) and LJMU password. The new interface allows alphabetical, keyword and subject category searches.
There are two ways to find high quality databases:
- By Subject - select your subject category on the left to see a list of relevant databases
- By Searching - enter keywords in the search box to find a specific database
The Subject categories listed on the left menu are a new feature and offer a tailored list of relevant databases, while drilling down to ‘Key Resources’ condenses this list to highlight the most relevant for each subject. Locate your subject on the left hand menu, select the chevron beside your subject, and the Key Resources list will appear – typically five key databases.
Database Search user guides
Turning to the new Database Search, where there is a user guide available you will see a link to it in the Public notes section of the full record. To view the full record for any database, either select the title or Available online.
Many database full records provide links to individual resource guides.
For further advice Contact your Librarian via HelpMe or learn more at Academic Achievement.
Subject Support
Our Subject resource guides have information on using databases specific to your subject.
Please note: Collaborative partner access to library resources varies from partner to partner and resource to resource. Collaborative Staff and Students (Collaborative Partners) may not have access to all library resources.
Links and files
How do I access non-Athens authenticated databases? opens a new windowHow do I access eJournal articles through Library Discover?
The Library provides access to thousands of journal articles. Some journal titles are available as both print and electronic, most are electronic only.
You can search for eJournals using the Library's single search tool Library Discover.
Searching for eJournal articles using Discover
When you search Library Discover, you are searching across many eJournals, either as individual titles or as collections of eJournals held within databases.
We suggest you sign in to get complete results and to request items, select Sign In in top right corner and enter your LJMU username (username@ljmu.ac.uk) and password.
Using Filter my results on the left-hand side of the screen, you can refine your search to just Articles under Resource Type.
Under Availability there are also options to limit your results to Peer-reviewed Journals, Full Text Online or Open Access. There is also the option to refine to a specific Journal Title.
From your list of results, there may be a link stating Available Online which will take you direct to the article.
If you see the option Download PDF, the PDF will appear on your screen with just one click, this option is only displayed if a direct path to PDF is available. Download PDF via Unpaywall works in the same way as 'Download PDF’ for articles that are freely available as Open Access.
Read Article provides direct access to the article on the platform on which it appears, for example Proquest. It’s another very fast way of accessing the full-text of an article from the search result screen.
You may also be able to browse journal contents by selecting View journal contents or View issue contents which opens either the journal’s current issue or the exact issue in Browzine and you can also access previous years or volumes.
Otherwise click on the article's title to view the full record, and in the View It section of the screen you will find a link to the article, for example "Full text available at: EBSCOhost Education Research Complete". Before you can access the article you may be prompted to log in with your LJMU username and password if you haven't already done so.
Further information is available in the Library Discover user guide (PDF, 1.1MB) and in Library Skills.
Please note: Collaborative partner access to library resources varies from partner to partner and resource to resource. Collaborative Staff and Students (Collaborative Partners) may not have access to all library resources.
Links and files
Discover Guide opens a new windowLibrary Skills opens a new window
How do I search for Open Access content at LJMU?
Searching for open access content using Library Discover
- Launch Library Discover
- Use the Open Access filter on the left-hand side on the results page
- Open Access content indexed in Library Discover will be identified with an orange open padlock
- Select the full text link
Searching for open access content using Database Search
Use the Database Search to search databases that contain open access content, for example DOAJ, DOAB and CORE:
- DOAJ – Directory of Open Access Journals – you can search for open access articles and journals from across the world.
- DOAB – Directory of Open Access Books – use this to find a wealth of open access scholarly books as well as helping authors find trusted open access publishers.
- CORE - the world's largest collection of open access research papers
Searching for open access content using Unpaywall
Use Unpaywall to link to content from over 50,000 publishers and repositories. There is a Library FAQ with the steps to do this. Unpaywall is available for both Chrome and Firefox.
For Google Chrome use the installation link from the Unpaywall site.
For Firefox follow the steps below:
- Open Mozilla Firefox.
- In the Firefox window, type "firefox unpaywall extension" in the address bar and choose the first result.
- Select the Add to Firefox button in the upper right corner of the page
A small popup window will appear. Select the Add Extension button:
Please note: The popup window explains that Unpaywall can "read and change all your data on the websites you visit". Unpaywall must be able to read the pages and change them to add download buttons. No data about you or your searches is tracked.
- The plugin is now ready to use. You can close the window and proceed to browse normally.
- If there is a freely available version of the research article you are looking for, you will see a green tab with a white open padlock inside. Select the Unpaywall symbol to access the article in full.
- If the full text is not openly available, the tab will be grey and the padlock closed.
Links and files
What Open Access services do LJMU support for publishing? opens a new windowWhat Open Access content is indexed in Discover? opens a new window
What is LJMU's commitment to Open Access? opens a new window
What ebooks are available at LJMU Library?
The Library purchases ebooks using three different methods:
We endeavour to make all titles available at title, if not chapter level, through Library Discover. Please see Library Skills for guidance on searching Discover.
Please note: Collaborative partner access to library resources varies from partner to partner and resource to resource. Collaborative Staff and Students (Collaborative Partners) may not have access to all library resources.
Links and files
How do I access eBooks? opens a new windowHow do I access eBooks off campus? opens a new window
What ebook Demand Purchasing Projects are running at LJMU? opens a new window
What ebooks are available in perpetuity at LJMU? opens a new window
How do I access downloaded .acsm files? opens a new window
Electronic resources - access
How accessible are the Electronic Library resources?
The Electronic Library includes eJournals, eBooks and other resources that are provided by third party publishers and vendors and hosted on their platforms; we do not design or control these directly.
Due to the wide range of providers and platforms we subscribe to, we are working in conjunction with searchBOX. This resource allows you to search for specific publishers and platforms in order to find their accessibility statements and other information such as accessibility contact details. If you need to find an accessibility statement for one of our providers, please use searchBOX finder to look for it.
If you find a particular provider or platform that does not have a statement, or the statement does not meet the standards set out by the Web Content Accessibility Guidelines 2.1 AA, please Contact the Library.
We are aware that some third party digital resources that we subscribe to do not meet the Web Content Accessibility Guidelines 2.1 AA standard or do not have their statement visible, and we are working with searchBOX to improve the transparency of this information.
The majority of platforms offer a good level of accessibility and typically have a user accessibility statement with further information.
Accessibility is a key consideration for us when we make decisions about purchasing digital content, and we proactively highlight the importance of accessibility for our users in our interactions with publishers and vendors.
Please Note: If you experience any accessibility problems with our information or services please Contact the Library.
How do I clear my web browser cookies?
You can clear your cookies and or browser search history. Just select the link for the browser you are currently using for a step by step guide on how to do it.
How do I use Libkey Nomad and Unpaywall to find library material?
Using LibKey Nomad to find Library material
LibKey Nomad is a web browser extension installed on all on-campus desktops and through the Reading List System. It links automatically to full-text journal articles and ebooks subscribed to and held in the Electronic Library. If we do not hold a subscription to an article, Libkey Nomad will try to find open access alternatives.
Look out for the green teardrop symbol and download option.
How to install the free LibKey Nomad web browser extension
The Libkey Nomad extension is available for most web browsers including Edge, Chrome, Firefox and Safari.
You can either install LibKey Nomad directly or from your browser webstore.
- Open your browser
- Go to webstore for the browser and search for LibKey Nomad
- Select Add button to add LibKey Nomad to your browser
- Open LibKey Nomad and select Liverpool John Moores University as your organisation
LibKey Nomad also works with publisher sites, PubMed, and Wikipedia to identify available content within the website.
Using Unpaywall to find Library material
The Unpaywall web browser extension harvests Open Access content from over 50,000 publishers and repositories and is available for both Chrome and Firefox.
How to install the free Unpaywall web browser extension
For Google Chrome use the installation link from the Unpaywall site.
For Firefox follow the steps below:
- Open Mozilla Firefox.
- In the Firefox window, type "firefox unpaywall extension" in the address bar and choose the first result.
- Select the Add to Firefox button in the upper right corner of the page
- A small popup window will appear. Click the Add Extension button.
- The plugin is now ready to use. You can close the window and proceed to browse normally.
Please note: The popup window explains that Unpaywall can "read and change all your data on the websites you visit". Unpaywall must be able to read the pages and change them to add download buttons. No data about you or your searches is tracked.
If there is a freely available version of the research article you are looking for, you will see a green tab with a white open padlock inside. Click on the Unpaywall symbol to access the article in full.
If the full text is not openly available, the tab will be grey and the padlock closed.
What apps are available?
We have a wide array of apps available to assist with your studies. These can downloaded to your Apple or Android devices.
VitalSource provides some of our eBook titles, and the Bookshelf is a platform that allows you to access them whenever and wherever you choose.
Visible Body creates interactive Anatomy and Physiology (A&P) and Biology products for the web and mobile devices. It give students everything they need to succeed in life sciences courses and help instructors create interactive content their students love.
Browzine, an app (and website) enabling users to browse, read and monitor e-journals from different publishers in one simple interface. A bit like a bookcase of favourite journals, you can set up your personal profile and be alerted to new releases to keep you up to date with your reading.
Kanopy provides over 30000 documentaries, classic and independent films. The app can be downloaded to mobile devices and TV apps.
PressReader provides access to the most recent 3 months of newspapers and magazines in full colour and full-page format. Choose from 2,542 UK and international newspapers. UK newspapers include The Guardian, The Daily Telegraph, The Observer, The Independent, i, The Daily Mail, Daily Mirror, as well as regional papers such as the London Evening Standard. Access online at PressReader or through the PressReader app. A PressReader user guide is available. Let PressReader do the reading for you by enabling the Text-to-Speech feature.
EBSCO gives users ubiquitous access to the library’s content, surfacing search results across the library’s EBSCO subscriptions. The EBSCO Mobile app expands the reach of the library by making research quickly available via an easy-to-use interface to users wherever they might be.
DermaCompass is an electronic textbook for dermatologists. It contains skin diseases, pictures, and algorithms for treatment. The app contains a table of contents enabling the user to jump to a subchapter or search for a specific disease or drug. The DermAssistant provides individual case diagnosis and image comparison.
Please Note: Collaborative partner access to library resources varies from partner to partner and resource to resource. Collaborative Staff and Students (Collaborative Partners) may not have access to all library resources.
What is the LJMU Virtual Desktop?
The LJMU Virtual Desktop allows you to access various applications, databases and electronic resources via the web browser on your own device. This runs a virtual student desktop with OneDrive access incorporating single sign on for use with Office, Canvas and Discover including access to Library databases. To access this service please visit the Virtual Desktop webpage.
Links and files
Virtual Desktop opens a new windowHow do I access the 3D Graphics Virtual Desktop using the desktop client? opens a new window
What software can I access on Virtual Desktop? opens a new window
Which electronic resources can collaborative partner college students access?
Partner College Students access to library resources varies from collaborative partner to collaborative partner and is dependent on resource. Collaborative partner students may get an error message or be asked to pay when trying to access some resources. This is due to the licence restrictions placed upon us by publishers and service providers. The Library sets and checks access permission levels on a regular basis. Access to resources for collaborative students will be enabled automatically where possible and disabled where it’s not possible for us to grant access to partners.
For further advice Contact your Librarian via HelpMe.
Access permitted for students in UK and international collaborative partner institutions
UK Award only Partners
- Cambridge University Press E-journals and E-books
- Cite Them Right
- E-book Central Partners
- Ebooks supplied via VLeBooks (Askews and Holts Library Services)
- Emerald E-journals
- IHS E-resources
- Ingenta
- Metapress
- Proquest One Partners
- Skills for Study
- Taylor and Francis E-journals
- Wiley E-journals
International (Transnational Education)
- AAAS
- ACM
- ACS
- Annual Reviews
- BMJ
- Cambridge University Press E-journals and E-books
- Cite Them Right
- E-book Central Partners
- Ebooks supplied via VLeBooks (Askews and Holts Library Services)
- Emerald E-journals
- IEEE
- Ingenta
- JSTOR
- Metapress
- OUP (Oxford University Press) Journals
- Portland Press
- Proquest One Partners
- RSC (Royal Society of Chemistry)
- ScienceDirect
- Skills for Study
- Springer Nature
- Taylor and Francis E-journals
- Wiley E-journals
Additional licences purchased for specific partner institutions
SLIIT: Sri Lanka Institute of Information Technology
- Westlaw
- HeinOnline
