
Teams and EdTech (Staff Guide)
Microsoft Teams is your hub for teamwork in Office 365. All your team conversations, files, meetings, and apps live together in a single shared space. Teams is supported by IT Services
Guides
Faq Items
Using Teams as a shared communication space for your students
Within a Canvas course you can use discussion boards to create a space where students can communicate around a theme, topic or question. Discussion boards allow students enrolled on that course to engage by posting and viewing comments and replies.
However, if you would like to provide a shared space for communication and collaboration between students enrolled on different Canvas courses, at different cohort levels, or for interprofessional learning, then Microsoft Teams can provide this option.
MS Teams allows students to chat, share files, and create impromptu and scheduled online meetings, and can also facilitate external guests.
You can request a new team from the IT services at their Creating a New Team page and it should be ready to use within the hour.
More details on Teams can be found at the Getting Started with Microsoft Teams at LJMU.
If you would like to discuss any of this with the TEL team, please raise a helpdesk ticket at helpme.ljmu.ac.uk.
Teams features to make teaching sessions engaging
- Screen sharing. Share your presentations or computer screen, while still being able to see your participants and chat at the same time.
- Breakout rooms. Split your students into groups for collaborative work. Unlike Zoom, you will see breakout room chat in Teams.
- Chat. Use the chat tool in the sidebar to allow discussion, collaboration, and information sharing between participants.
- Reactions. Participants can raise hands and give non-verbal feedback using reactions so, you can get a sense of engagement.
- Whiteboard. Participants can draw, sketch, and write together on a shared whiteboard.
- Polling. You can use chat for basic polling or the integrated Vevox polling app for more powerful engagement.
- File sharing. Share documents in the chat window and collaborate on documents in real time.
- Recording. Easily start recording and allow students to review at their own pace after the session has finished. You are also advised to set up Panopto to store recordings.
- Edit recording. You can then use Panopto’s editing tools for the recording.
- Live transcript. Promote understanding by enabling real-time transcripts.
- Invite guests. External guests can be simply sent a link to join the session. Unlike with Zoom, they do not need an account
- Manage access. You can control who has access to the session via the lobby.
Tips and Guidance for Effective online meetings
These tips are to help you with your departmental or team meetings rather than with delivering online teaching. For a guide on online teaching please see our guide: Tips and Guidance for effective online teaching, seminars and tutorials.
Organising and delivering your online meeting
It is important to consider a number of things prior to creating the meeting.
#Tip 1. What’s the best format for this meeting?
Is an online meeting really the most appropriate mode of delivery? Not all discussions and shared actions require a meeting to reach a decision. If the meeting is simply to disseminate information, this would be better via a different online process. For instance, more creative meetings that require quick-fire conversations between the team can be harder to achieve online, it might be easier to get attendees to consider the options and explain them in the meeting rather than doing all of the thinking in the moment.
#Tip 2. Make the meeting notes together
There is additional software that you can use to help all those attending to make joint meeting notes. This link could be shared with attendees prior to the meeting and action points noted in the document as the meeting progresses. For instance, you could create a new Word or Excel document in office365 and share this to the meeting attendees and encourage them to make notes together. This means after the meeting everyone has a clear and shared understanding of what was decided. How to share a
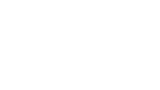
#Tip 3. Chair your meeting effectively
Physical meetings can descend into chaos if everyone is trying to speak at once. This is even more important in an online meeting as there are less social signals which indicate who wants to talk next. Open the floor up to questions or discussions but ask each person to talk for example: “can I here from Jim first”.
Participating
#Tip 4. Turn up early and organised
You don’t have to physically attend the meeting, but you do need to have your equipment ready, and any software installed. It is good manners not to be late for a physical meeting, but it is also good manners to not spend the first 5 minutes of an online meeting downloading software and checking your microphone. Make sure you are in a space where you can minimise distractions, for yourself and other attendees. You might want to consider telling anyone else in the immediate vicinity that you will be on the call and not to distract you. Face towards a window not away from one. This will help other attendees see your expressions during the meeting.
#Tip 5. Mute your microphone
If you are not speaking, mute your microphone. This will reduce background noise, and reduce any embarrassment if someone walks into your room.
#Tip 6. Signal your agreement rather than just say it
If you can all see each other in a meeting there is no need to speak that you agree with someone, just a thumbs up in the chat space, or visually on screen.
#Tip 7. Wait to be asked to contribute
Don’t interrupt other speakers. This can cause one of those awkward moments where you will end up waiting and then both talking at the same time. Hopefully, the convenor of the meeting will organise the order of the speakers and prevent the need for you to jump in over someone else. A good idea if you can visually see each other is to simply raise your hand and wait to be asked to contribute.
Useful External Links
- BBC: Coronavirus: ‘Avoid using microwave to get faster internet’
- JISC: Problems with home wifi
- The mental health charity Mind provides guidance on how to maintain healthy relationships online and flags many of the potential misunderstandings and pitfalls that can happen.
- The Open University has developed an online module on Communicating Online as part of its Being Digital series. The module covers ensuring your interactions with others online are appropriate and effective.
Training
IT services provide training for Microsoft teams, access unical and search for teams to see their upcoming training sessions.





