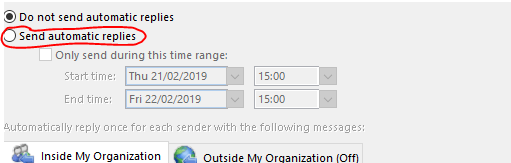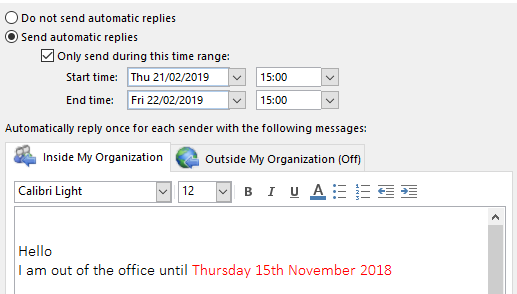Out of Office autoreplies
When you are going to be away for more than a day or so, you can set Microsoft Office Outlook to automatically reply to email messages sent to you during your absence. Using this facility, you can acknowledge receipt of the message and advise the sender when you will be back at work and able to respond to their message.
You can specify a time range when you want these replies to be sent.
You can also choose whether you want your message to be sent to internal senders only or both internal and external, and set a different message for each if appropriate.
Important:
Never create an Inbox rule to send messages while you're out of the office - lots of University systems (and others you may use outside of LJMU) are configured to automatically detect and ignore standard 'out of office' replies (as created by the procedure described below) when they send you emails. If you configure your own none-standard rule, those systems will keep replying to your message and could easily fill up your mailbox.