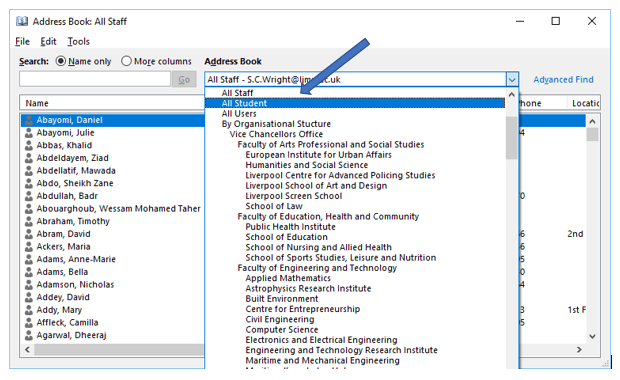Prevent Email Errors
Background
The most common source of reported GDPR breaches at LJMU is email, in particular the sending of emails containing personal information to someone other than the intended recipient(s). It’s therefore very important that care is taken to send emails to the correct person.When you search for an Email address in the Outlook Address Book, by default you are searching all users in the directory. This includes all staff and all students. It is therefore quite easy to inadvertently pick the wrong address if a member of staff and a student share the same name.
By following these simple step-by-step instructions, you can change the default behaviour of Outlook so that you only search University Staff (unless you explicitly choose to search Student addresses) which will help reduce the likelihood of selecting a student by accident.NB: You will need to repeat these steps on other devices you use (e.g. if you also have an LJMU Anywhere laptop or tablet) and if your computer needs to be rebuilt for any reason.
Step by Step Guide
Step 1
Open Outlook and click on the Address Book icon

Step 2
An Address Book windows will open. Click on Tools and then Options

Step 3
Ensure Custom is selected
Look for All staff in the list.
If it is already listed in the window, go to Step 4, otherwise Click on Add

Scroll down the Add Address List and find All Staff and click on Add then click on Close
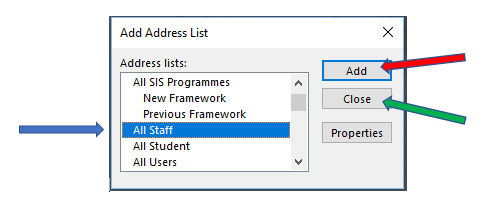
Step 4
Find All Staff and use the arrows to move it to the top of the list
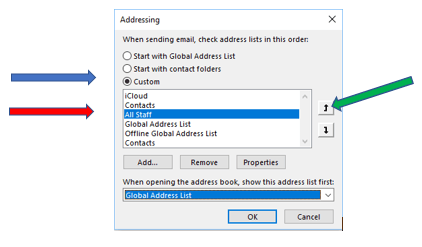
Select All Staff from the list “When opening the address book, show this address list first”
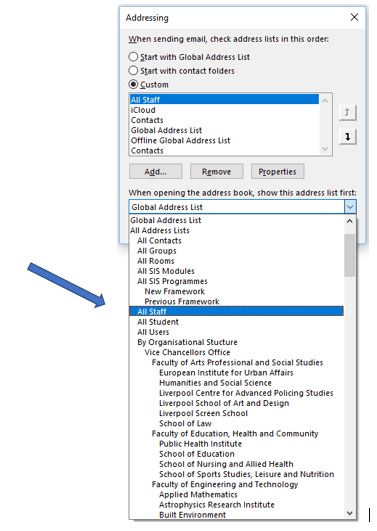
Finally click on OK, then close the Address Book and reopen it.
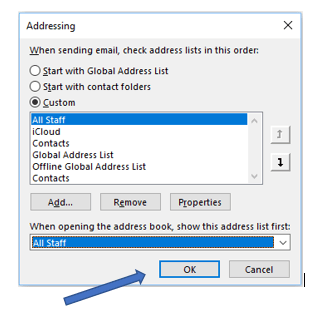
Note that All Staff now appears in the list box. Should you wish to email a student simply select All Students from the Address Book list.