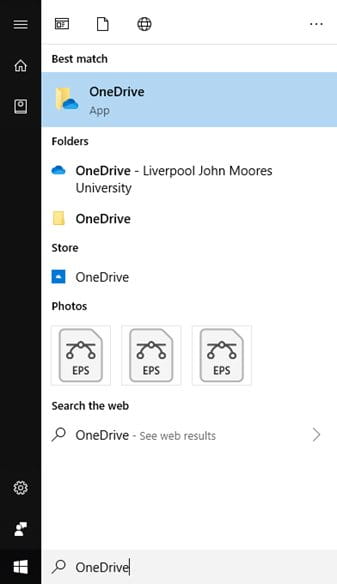Saving and sharing your data with OneDrive
What is OneDrive?
OneDrive is Microsoft’s cloud file storage solution and provides you with one terabyte of free storage space. With OneDrive, you can sync files between your computer and the cloud, so you can get to your files from anywhere - your computer, your mobile device, and even through the Office 365 Portal.
Where do I find OneDrive?
We have already installed the OneDrive app on all LJMU staff PCs and laptops, you will find it by clicking on the Start Menu and typing OneDrive (see screenshot below)
|
|
Once you have run it you will be asked to sign in, enter your USERNAME@ljmu.ac.uk and click Sign in (see screenshot below)
|
|
You will be then told the location for your sync folder, we suggest leaving it as default on our managed clients and clicking the Next button (see screenshot below)
|
|
Next you will be asked which folders you want to sync from your OneDrive to this computer, just tick the ones you need and click Next (see screenshot below)
|
|
If you want to change which folder/sub-folders are synced, click the OneDrive app in the system tray and choose Settings and then ‘click Choose folders’ under the Account tab, then select which folders you want to sync from your OneDrive to the current computer (see screenshots below).
|
|
|
How can I access my OneDrive if I don’t have the app installed?
You can access your personal OneDrive from any browser, anywhere in the world. Go to the Office 365 Portal and sign in with your USERNAME@ljmu.ac.uk and your current password and click on the OneDrive icon (see screenshot below)
|
|
Can I share my files in OneDrive?
Yes, very easily and is one of the great strengths of OneDrive. You can do it in either the web interface or from your computer, look below to see how to do it.
When you are in your OneDrive within a web browser, right click a file or folder and choose Share and you should see a menu like in the screenshot below. When accessing your OneDrive files from File Explorer you can right click a file or folder and click on Share, the menus for both web or on your computer are identical.
|
|
|
|
|
Click Apply to save those settings and then click Send when you are happy with the people you are sharing with and the settings you have specified, you will get a confirmation message and email the link has been sent that the file is being shared (the recipient(s) will also get a confirmation email. |
You can easily see which of your files are shared from within OneDrive on the web and change options or add more people who can access the file or folder by clicking the Shared icon:
 |
If you add, change, or delete a file or folder in your OneDrive folder, the file or folder is added, changed, or deleted on the OneDrive website and vice versa and if you delete a file from OneDrive it can easily be recovered from the recycle bin within 30 days. You can work with your synced files directly in File Explorer and access your files even when you’re offline. Whenever you’re online, any changes that you or others make will sync automatically.
We have up to date information on our IT Help Pages.